Excelでチェックボックスを作る方法 / レ点の数を集計する方法
今回はExcelでチェックボックスを作る方法を紹介します。
リモートワークやペーパーレスの推進で、アンケートを印刷しないで使うことが増えてきました。
印刷するなら文字の「□」などを使えばいいですが、印刷しないで使うならそういうわけにもいきません。
詳しくは後述しますが、「開発タブ」内の機能を使えばクリックするとレ点の付くチェックボックスを作ることができます。
また、レ点の入ったチェックボックスをExcel関数で集計することもできるので是非活用してみてください。
チェックボックスを作成する方法
開発タブを表示させる
レ点の入るチェックボックスは開発タブにボタンがあります。
そのため、まずは下記の記事を参考に開発タブを表示させましょう。
画像付きなのでサクサクっとすぐに表示できますよ。
チェックボックスを作成する
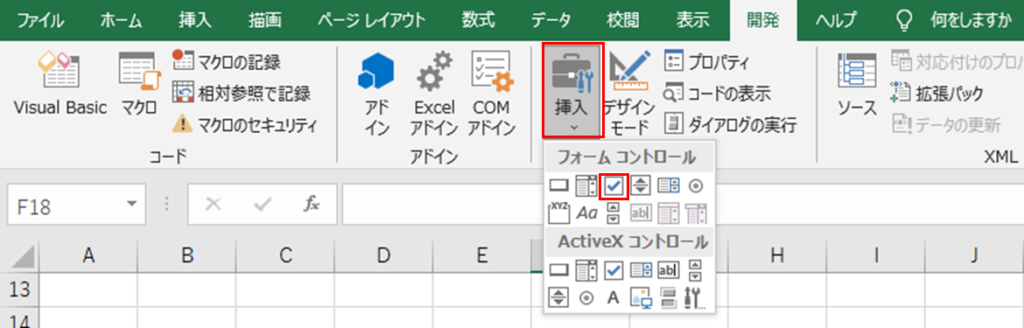
開発タブを表示させたら後は簡単です。
画像のように挿入ボタンを押して、その中にチェックボックスのボタンがあります。
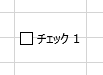
するとこのようなチェックボックスが作成されます。
試しにクリックしてみてください。レ点が付くはずです。
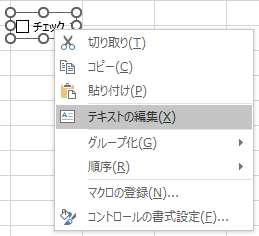
最初は「チェック1」という文字が入っていますが、右クリックをして「テキストの編集」を押すと文字を削除することができます。(もちろん違う文字に変えることも)
チェックボックスを動かす方法
チェックボックスの動かしたい場合は、一度右クリックをすると動かせるようになります。

また、Altキーを押しながら動かすとセルの中心などちょうど良い場所に動かすことができます。
チェックボックスのレ点の数をExcel関数で集計する方法
ここからはチェックボックスのレ点の数を集計する方法を紹介します。
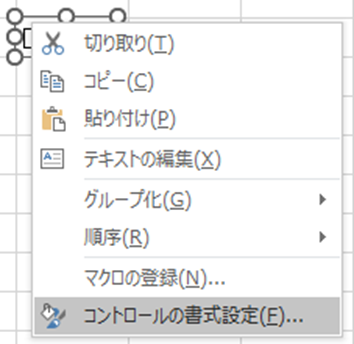
まずはチェックボックスを右クリックして「コントロールの書式設定」をクリックします。
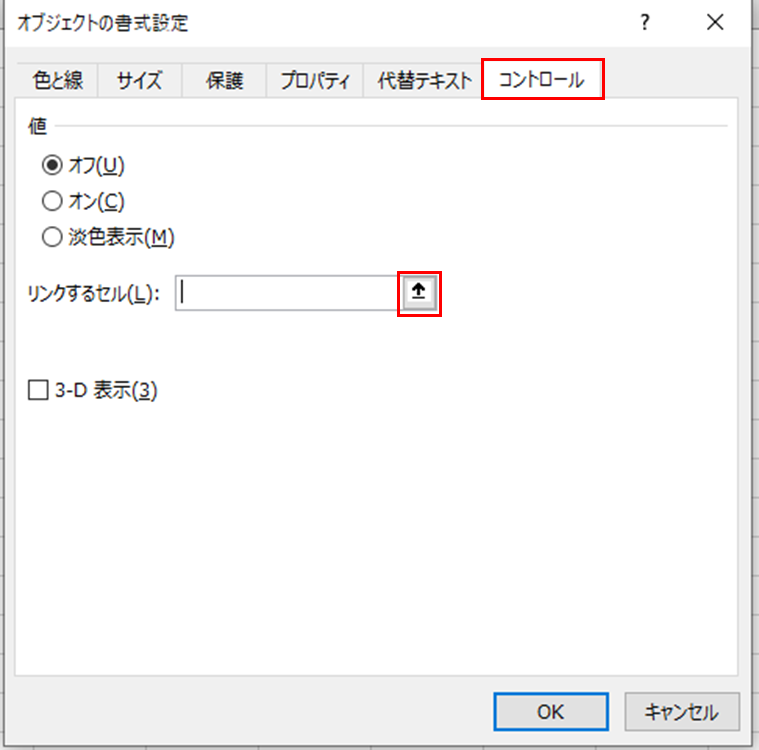
次に「コントロール」タブを選択し、「リンクするセル」欄の右端のボタンを押します。

このような横長のウィンドウが表示されるので、どこかセルを選択してください。(このセルを用いて集計します)

セルを選択したら右端のボタンを押します。これで準備は完了です。
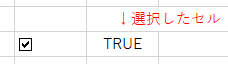
チェックボックスにレ点を付けると、選択したセルがTRUEになるはずです。
そして、レ点を外すとFALSEに変わります。
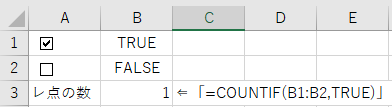
そのため、=COUNTIF(B1:B2,TRUE) のようにTRUEの数を数える関数を用意しておけばレ点の入った数を簡単に集計することができます。
アンケートに答える人も集計する人もどちらも一気にラクになるので活用してみてください。
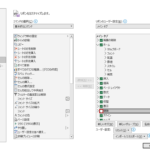
 https://yaromai.jp/excel-development-tab/
https://yaromai.jp/excel-development-tab/