Excelで開発タブを表示させる方法(画像付き)
マクロ(VBA)の開発を始めるなら、まずやって欲しいのが開発タブを表示させることです。
開発タブがあればマクロの実行や、自動記録、実行ボタンの追加などを簡単に行うことができます。

今回はExcelで開発タブを表示させる方法を画像付きで紹介します。
Excelで開発タブを表示させる方法
次の4つのステップを踏めば簡単に開発タブを表示させることができます。
すべて画像のスクリーンショットを取ってあるので、Excelと見比べて操作してみてください。
1. ファイルを選択
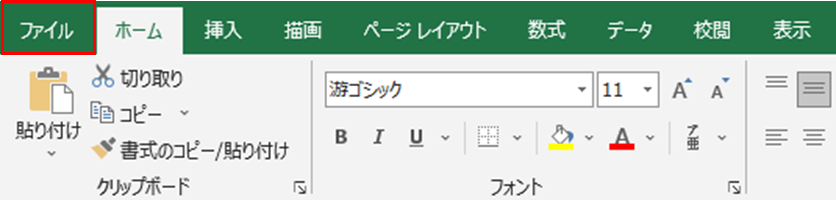
2. オプションボタンを選択
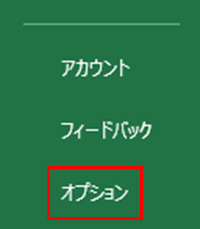
画面の下の方にあるオプションボタンを選びます。
3. リボンのユーザー設定を選択
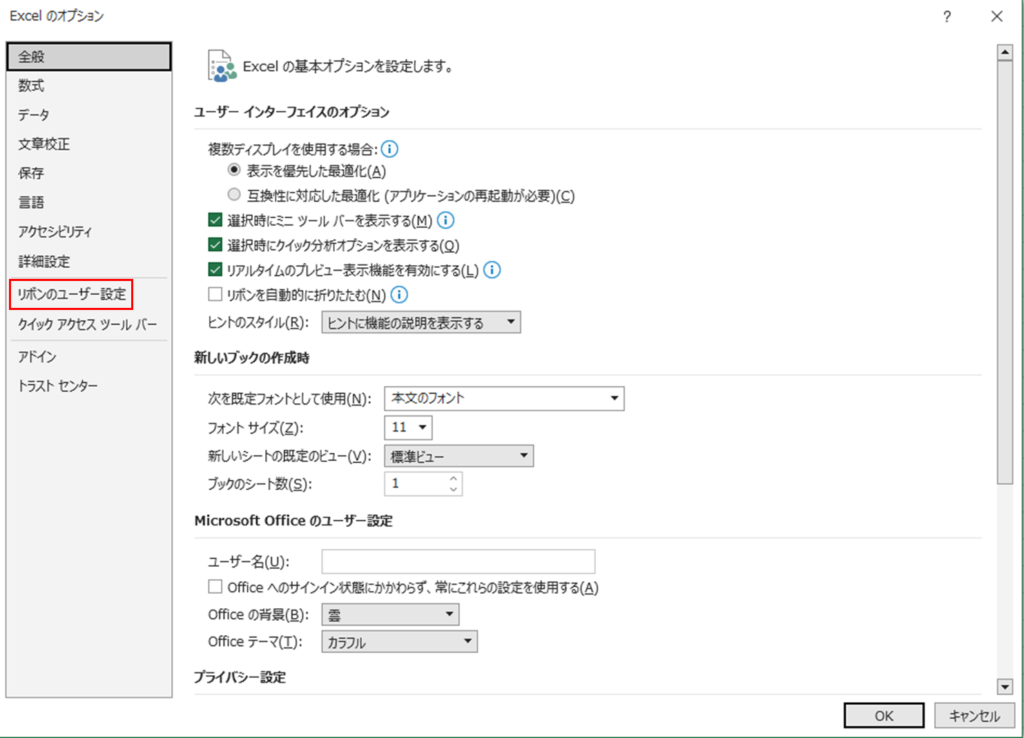
4. 開発にチェック
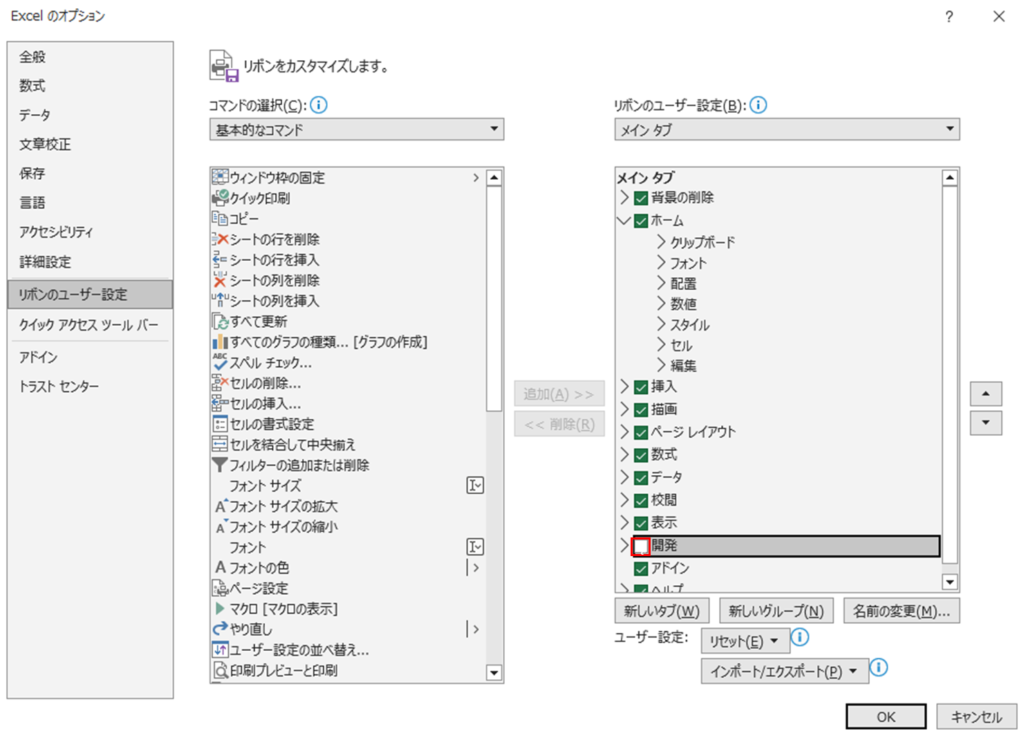
画面右側の開発の欄にチェックを入れてOKボタンを押せば、作業完了です。
以上で、開発タブが追加されます。
