【Excel】セルの書式で曜日を表示させる方法
Excelで日付と一緒に曜日を表示させたいときがありますよね。
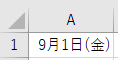
Excelの機能を使えば、上の画像のように曜日を表示させることができます。
日付を入れるだけで自動的に曜日が表示できるので活用してみてください。
この記事では↓の内容が分かります。
- セルの書式で曜日を表示させる方法
- Excel関数で曜日を表示させる方法
セルの書式で曜日を表示させる方法
セルの書式で曜日を表示させる方法は以下の4ステップになります。
画像付きなので見ながら試してみてください。
①日付を入力したセルを選択する。
②右クリックして「セルの書式」をクリックする。
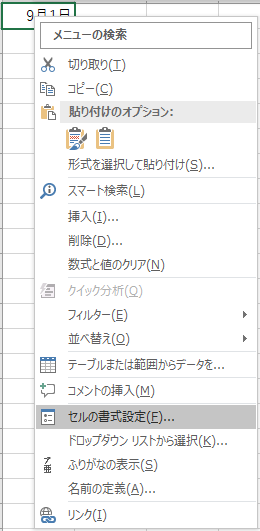
③ユーザー定義をクリックする
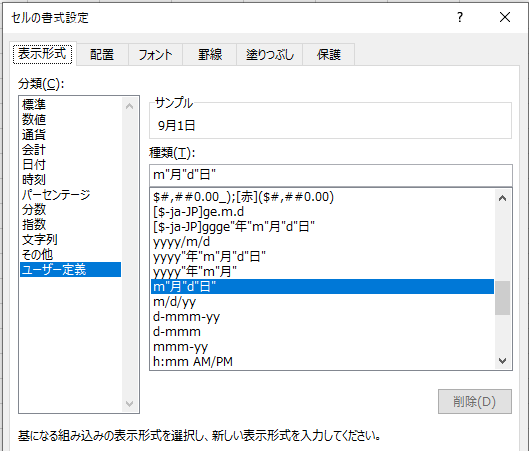
④種類欄に(aaa)を追加する
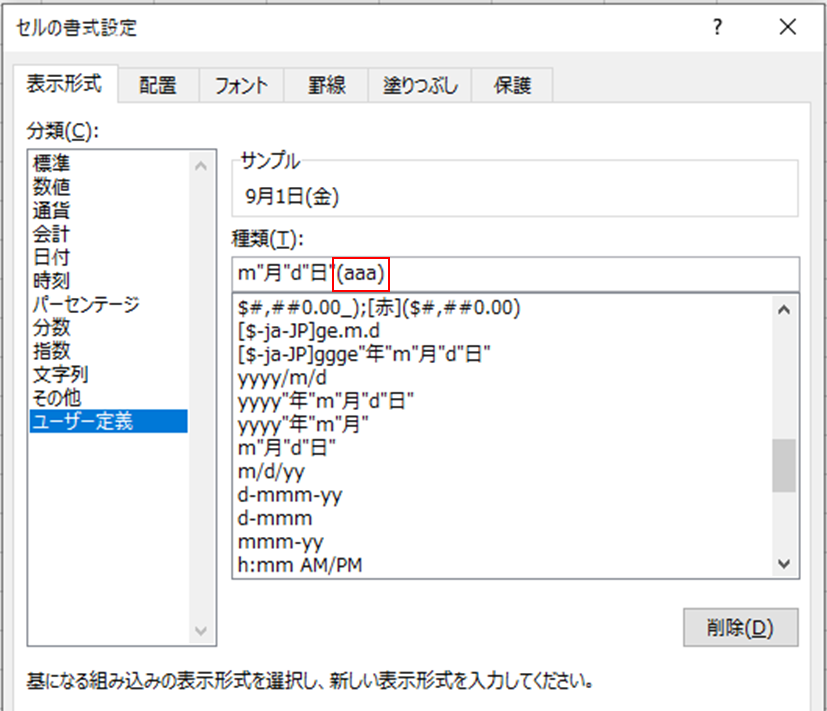
これで日付の後ろに曜日が表示されているはずです。
曜日はaaaの他にも下表のような表示形式を選べます。
| 種類 | 表示形式(金曜日の場合) |
|---|---|
| aaaa | 金曜日 |
| ddd | Fri |
| dddd | Friday |
Excel関数で曜日を表示させる方法
「セルの書式」以外にもExcel関数で曜日を表示させる方法もあります。
曜日の表示にはTEXT関数を使います。
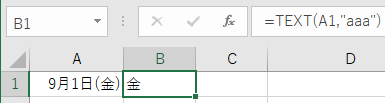
上の画像のようにすると、日付に合わせた曜日が表示されます。
=TEXT(日付のあるセル,"aaa")TEXT関数はこのように書きます。かっこ内の1つ目に日付のあるセルを、2つ目に"aaa"と入力します。
ダブルクォーテーション(“)を忘れないようにしてください。
するとセルの日付に合わせた曜日が表示されます。
曜日だけを別のセルに表示させたいときに活用してみてください。
なお、こちらもaaaの他にも下表のような表示形式を選べます。
| 種類 | 表示形式(金曜日の場合) |
|---|---|
| aaaa | 金曜日 |
| ddd | Fri |
| dddd | Friday |