Excelでエラーバー(誤差範囲)付き折れ線グラフを作成する方法(ピークを最大値と最小値にする方法も)
Excelでエラーバー(誤差範囲)付きの折れ線グラフを作成する方法を紹介します。
Excelのグラフにはエラーバーを付ける機能があるのですが、そのやり方が分かりづらいため図を使って説明したいと思います。
最後にエラーバーのピークを最大値と最小値にする方法も紹介します
エラーバー(誤差範囲)付き折れ線グラフを作成
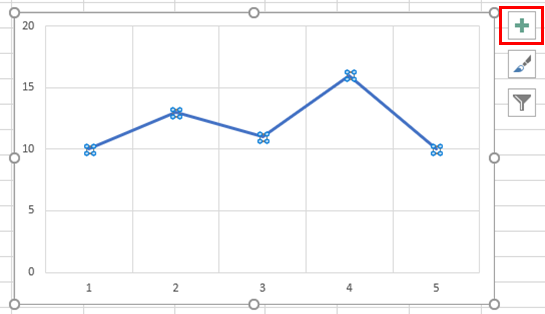
まず折れ線グラフのどこかをクリックします。
すると右上に+ボタンが表示されるため、これをクリックします。
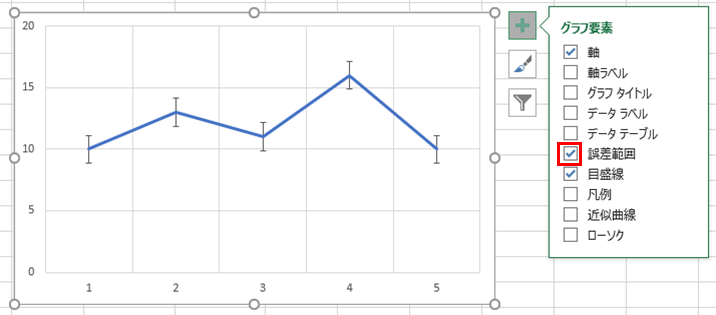
+ボタンを押すとグラフ要素が表示されるため、ここで誤差範囲のチェックボックスをクリックします。
するとグラフにエラーバーが表示されます。
これでエラーバーの表示は完了です
この後はエラーバーのサイズを調整するやり方を説明します
エラーバーの大きさ調整
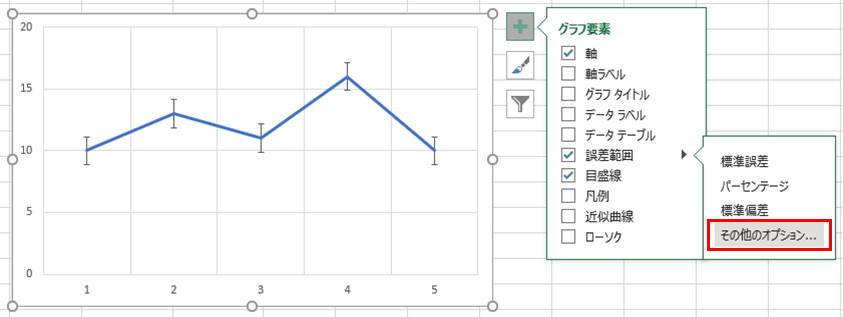
先ほどの+ボタンを再び押して、誤差範囲の横から「その他オプション」をクリックします。
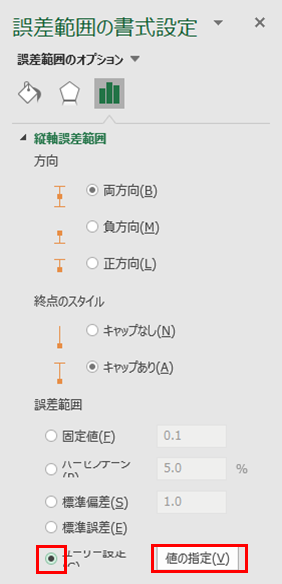
誤差範囲の書式設定が表示されます。
エラーバーの大きさを変える場合は一番下の誤差範囲の項目を変えていきます。
固定値やパーセンテージなどありますが、自分で設定したい場合は「ユーザー設定」を選択して「値の指定」ボタンを押します。

上のメッセージボックスが表示されるため、ここで正と負の誤差の値を個別に指定することができます。
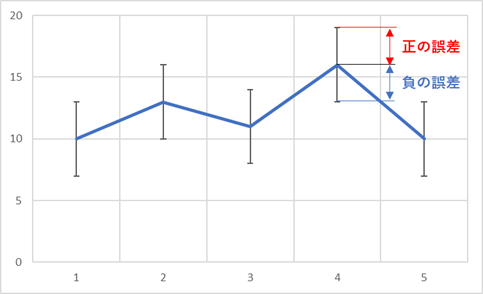
こんな風に正の誤差と負の誤差を反映したエラーバー付きグラフが完成します。
(誤差の値は範囲指定することもできます。この後に範囲指定の例があります)
エラーバーのピークをデータの最大値と最小値とする方法
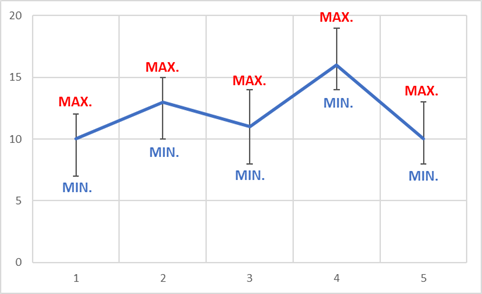
ここからは上のグラフのように、エラーバーのピークをデータの最大値と最小値とする方法を紹介します。
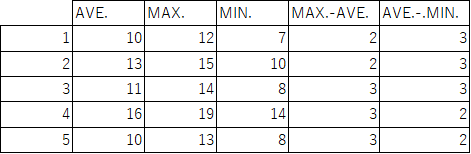
ピークを最大値と最小値にしたい場合は、エクセルデータにMAX.-AVE.とAVE.-MIN.を用意しておく必要があります。画像のように、MAX.、MIN.の横にデータを並べるのがおすすめです。
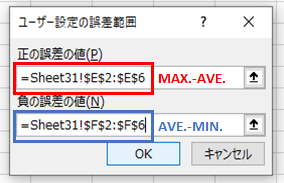
そして、ユーザー設定の誤差範囲を表示させたときに、MAX.-AVE.とAVE.-MIN. を範囲で指定します。
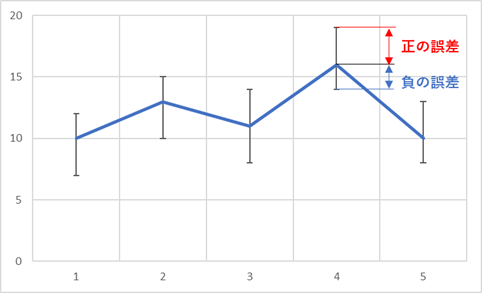
すると、エラーバーのピークが最大値と最小値となるグラフができあがります。
最大値(最小値)をそのまま使えないのは、上の図のようにエラーバーの長さは平均値からの誤差となるためです。
最大値と平均値の差はMAX.-AVE.のため、誤差をMAX.-AVE.とするとエラーバーのピークを最大値とさせることができます。