【おしゃれグラフ】Excelグラフで軸の最大値を非表示にする方法
Excelでグラフを作っていると最大値を消したいことありませんか?
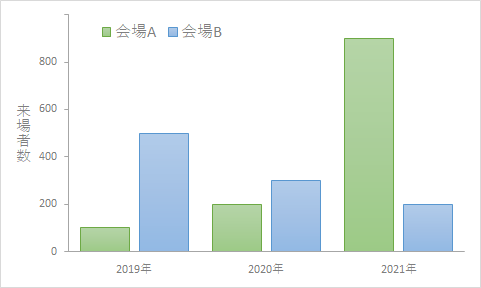
こういう左上の最大値を消したの、たまに見かけるよね
しかし、軸をクリックしたり、グラフツールのリボンを触っても、このグラフを作ることはできません。
ぶっちゃけ、Excelのグラフって操作の仕方が分かりにくいですよね。
そこで今回はグラフの最大値を非表示にする方法をお教えしたいと思います。
このやり方を覚えて、おしゃれなグラフを作ってみてください。
最大値を非表示にする手順
ステップ1:グラフの作成
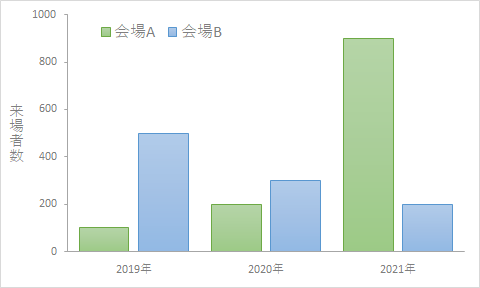
まずはグラフを作成しましょう。
おしゃれなグラフにするために色々と設定をいじっていますが、それはまたの機会に
ステップ2:軸の書式設定を表示
軸の設定をするため、軸の書式設定を表示させます。
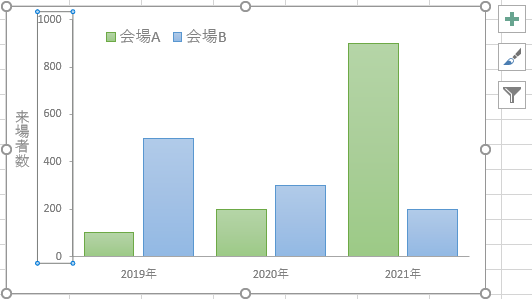
最大値を非表示にしたい軸をダブルクリックします。
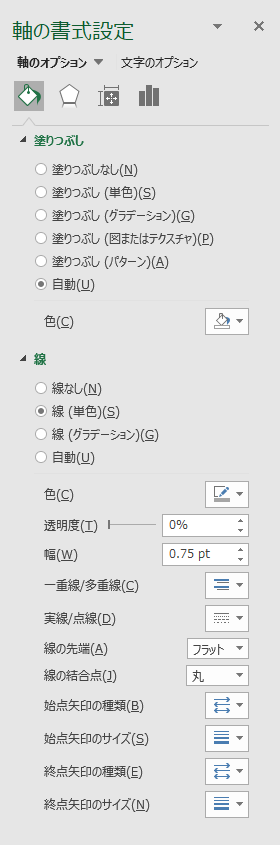
すると、Excelの右の方に「軸の書式設定」が表示されます。
ステップ3:表示形式を変更
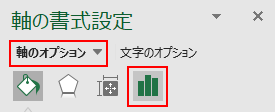
軸の書式設定で、軸のオプション⇒棒グラフマークをクリックします。
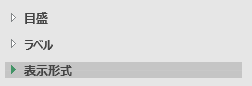
すると下の方に「表示形式」ボタンがあるため、これをクリックします。
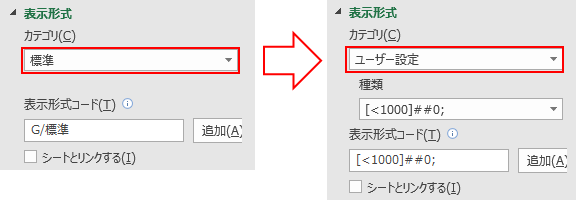
表示形式はデフォルトでは「標準」となっているため、これを「ユーザー設定」へ変更します。
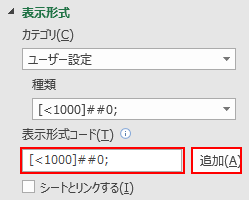
あとは、表示形式コードの欄へ
[<最大値]##0;
と入力して、追加ボタンを押します。
※ここではグラフの最大値が1000のため、[<1000]##0;としています。
これで、最大値が非表示のグラフが完成です
表示形式コードの意味
この表示形式コードは2つの部分に分けられます。
- [<最大値]⇒表示する条件(最大値未満の場合)
- ##0 ⇒表示形式
[<1000]とすれば1000未満の数字のみ表示されます。
最大値の1000のみ条件から外れるため非表示になる、という仕組みです。
##0は表示形式です。この指定方法だと整数部分のみ表示されます。
次のように表示形式を変更することもできます。
- カンマ区切りを付けたい場合 ⇒#,##0
- 小数点以下を表示させたい場合⇒##0.0
表示形式コードを操作して、おしゃれなグラフ軸を作ってみましょう
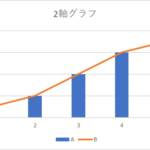
 https://yaromai.jp/excelgraph-twoshaft/
https://yaromai.jp/excelgraph-twoshaft/