【VBA】SharePoint上のExcelファイルを開く方法(パスの取得方法)
今回はSharePoint上のExcelファイルをVBAで開く方法を紹介します。
Office365の登場に伴い、SharePointを使う会社も増えてきました。
ファイルサーバーであればフルパスでファイルを開けますが、SharePointにあるファイルは少々勝手が違ってきます。
そこで、SharePointにあるファイルはどのように開けば良いかを紹介します。
SharePoint上のファイルパス(URL)を取得する方法
SharePoint上のExcelファイルを開くためには、開くファイルのパス(URL)を取得します。
- SharePoint上のExcelファイルを開く
- ファイルタブを選択する
- ファイルパスをコピーする
ファイルパスはこの3ステップで取得することができます。
まずは、SharePoint上のExcelファイルを1つ開いてください。
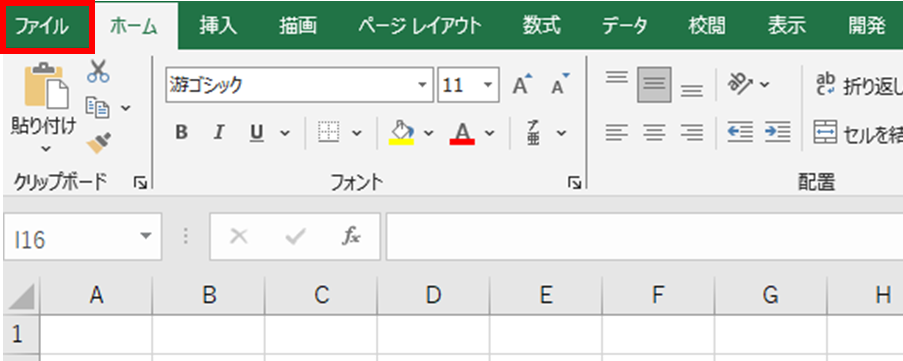
リボンのファイルタブを選択します。
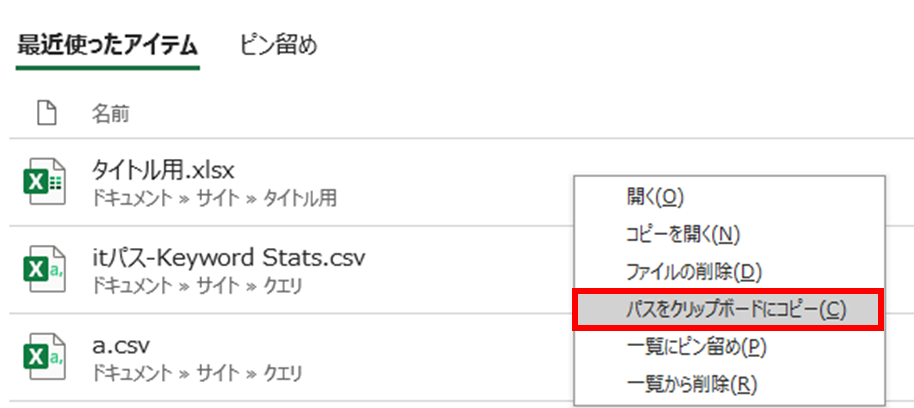
「最近使ったアイテム」に開いたファイルが出てくるので、右クリック⇒「パスをクリップボードにコピー」を押します。
これでクリップボードにhttpsから始まるファイルパス(URL)がコピーされます。
あとはこのファイルパス(URL)を使って、ファイルを開くだけです。
Sub Sample1()
With Workbooks.Open("ファイルパス(URL)")
.Sheets(1).Range("A1").Value = "hogehoge"
End With
End Subサンプルコードのファイルパス(URL)の部分にコピーした内容を貼付けてください。
実行するとSharePoint上のExcelファイルが開き、A1セルにhogehogeと入力されるはずです。
このようにファイルパス(URL)を取得さえすれば、自由にファイル操作することができます。
