[Outlook]部下へのメール転送をワンクリックで済ます方法
今回は部下へのメール転送をワンクリックで済ます方法を紹介します。
Outlookには「クイック操作」という便利な機能があります。
「クイック操作」とは、Outlookで特定の操作を自動化するための機能です。これにより、複数の手順を含む操作を一つのボタンにまとめて実行できます。例えば、メールの移動、カテゴリーの設定、返信などのアクションをまとめて実行することができます。
このクイック操作を作成しておけば、メール転送を一瞬で終わらせることができます。
具体的な、クイック操作の作成手順をお見せしますので真似してみてはどうでしょう。
クイック操作とは

クイック操作は、ホームタブの赤枠の位置にあります。
画像を見ると分かるように、デフォルトでも「上司に転送」というクイック操作があります。
ただ、今回は部下へのメール転送ですので、自分用のクイック操作を作成していきます。
部下へのメール転送をワンクリックで済ます方法

まずはクイック操作の中にある「新規作成を押します」
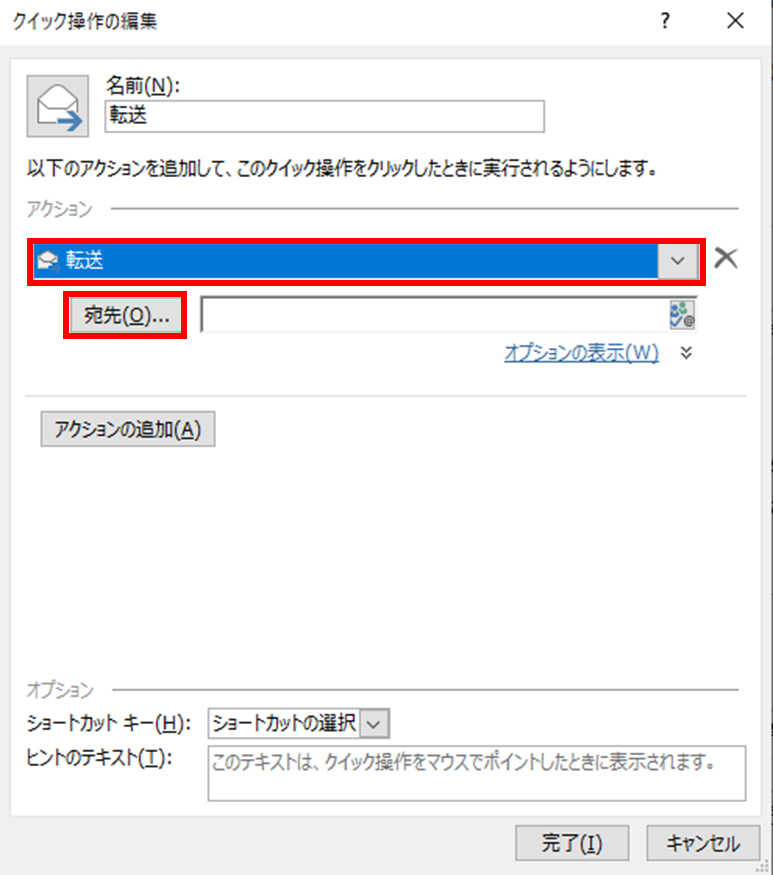
ウィンドウが表示されるので、まずはアクションを「転送」に変更します。
これでメールを転送するクイック操作となります。
転送にしたら「宛先」ボタンを押して、部下のメールアドレスを設定します。
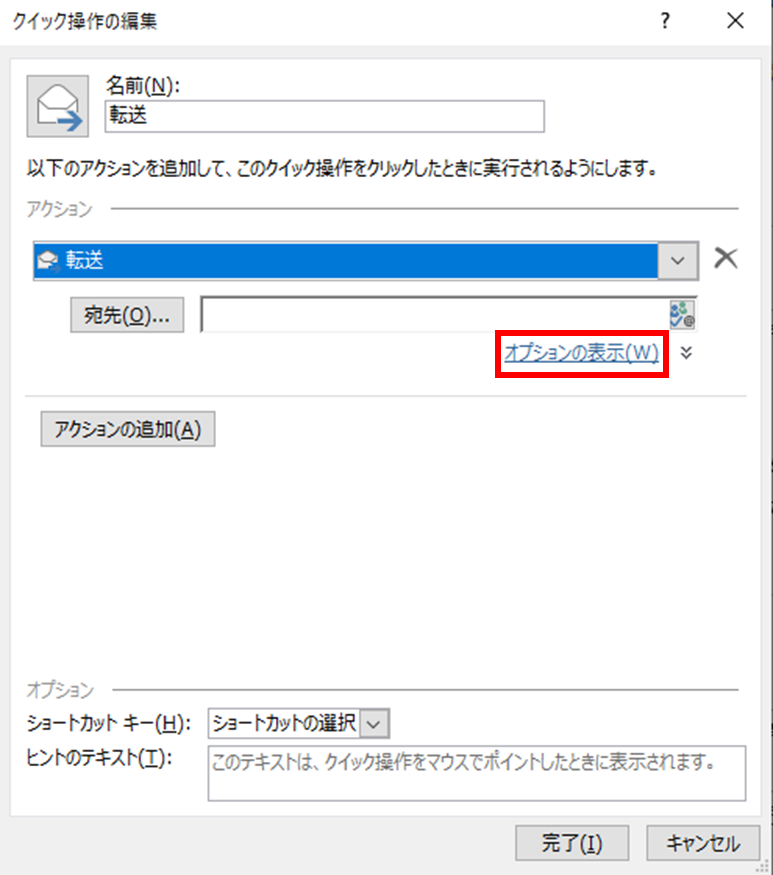
次に「オプションの表示」ボタンを押します。
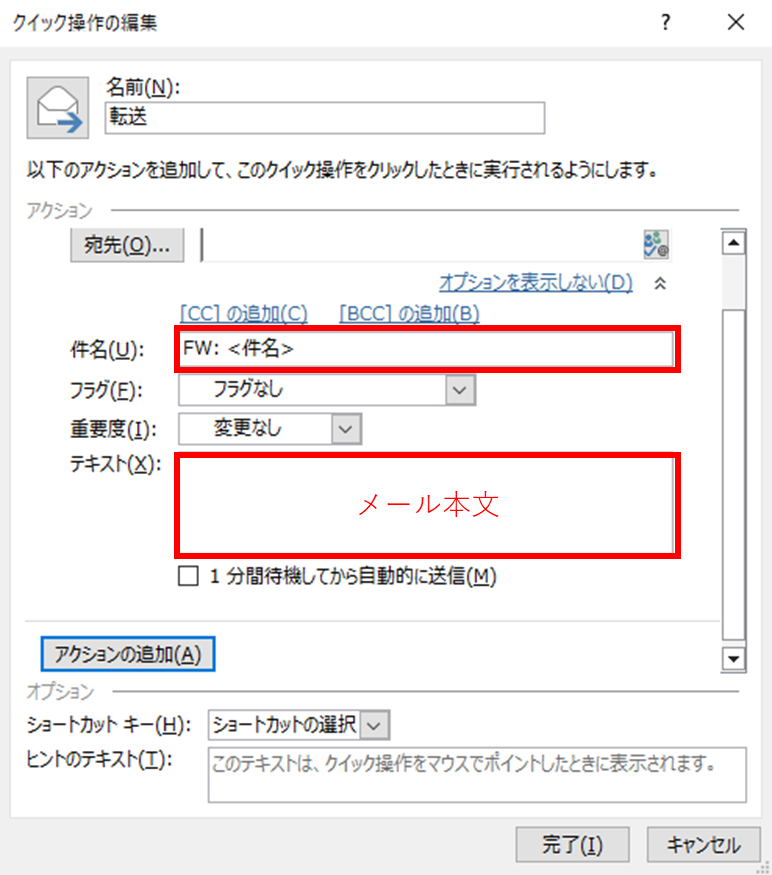
この画面では、件名やメール本文をカスタマイズすることができます。
件名はデフォルトが「FW:元のメールタイトル」となるので、そのままでOKです。
メール本文については、メールの先頭に書かれ、その後に転送されるメール本文が入ります。
部下向けなので、「メールを転送するので確認してください」といった内容を入れると良いと思います。
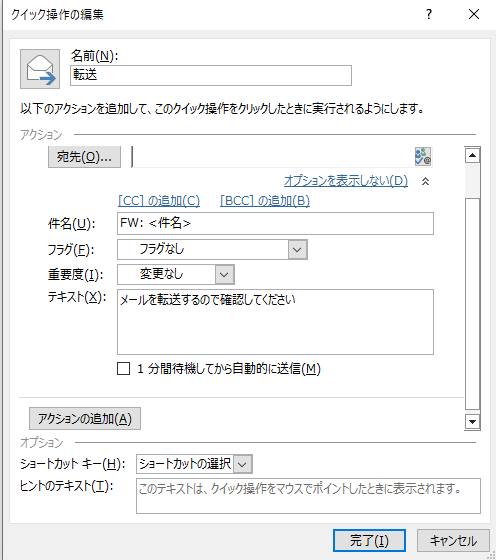
サンプルとしては、このようになります。
記入が終わったら、完了ボタンを押して閉じます。
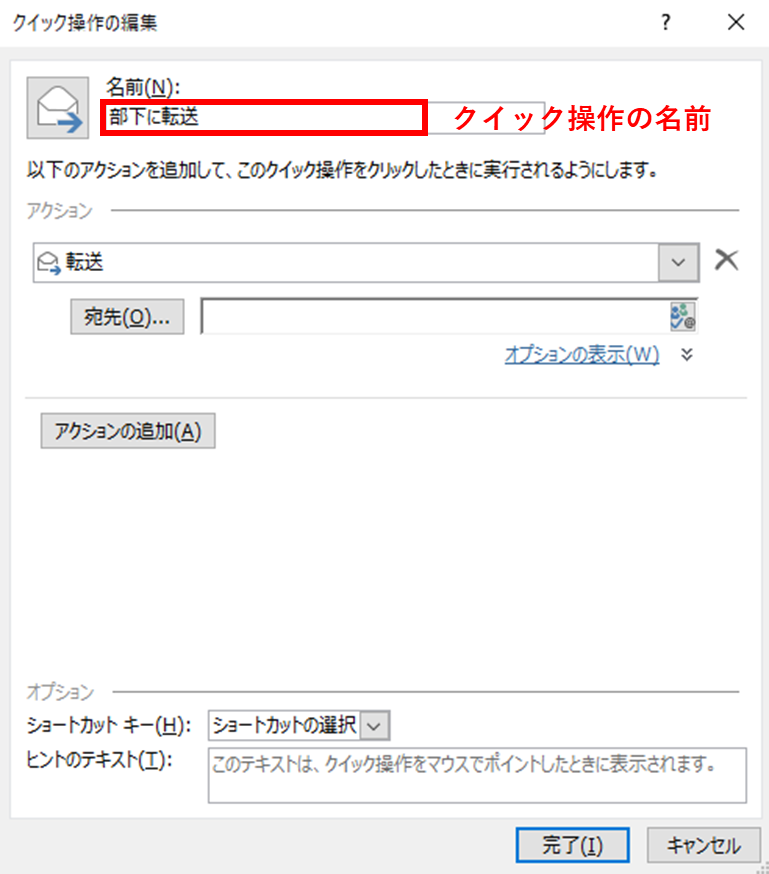
最後に、クイック操作の名前を設定しましょう。
デフォルトでは「転送」になるのですが、見分けやすいように「部下に転送」としてみます。
あとは完了ボタンを押せば、クイック操作の完成です。
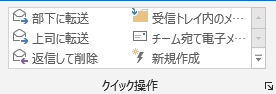
このようにクイック操作の左上に、自分で作成したクイック操作が表示されます。
クイック操作で作られるメール
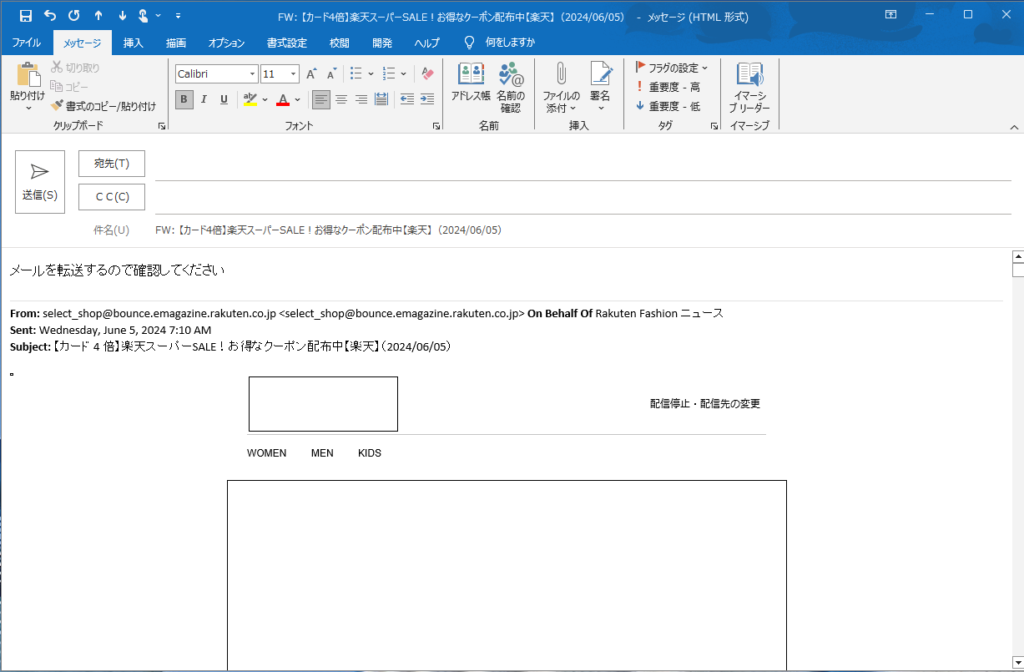
実際にクイック操作を実行すると、このようなメールが自動的に転送されます。
毎回本文を書く必要もないため、おすすめの使い方です。