【Outlookマクロ】ボタンを設置する2つの方法(クイックアクセスツールバー/リボン)
OutlookではExcelのようにワークシートが無いので、マクロの実行ボタンをどうやって設置すれば良いか迷うかもしれません。
Outlookで実行ボタンを設置する方法は大きく次の2つの方法があります。
- クイックアクセスツールバーに設置する
- リボンに設置する
今回はそれぞれのやり方を画像で解説するので参考にしてみてください
ボタンをクイックアクセスツールバーに設置する方法
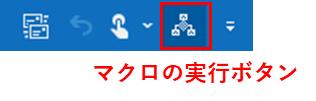
ボタンをクイックアクセスツールバーに設置する方法は簡単で、すぐできます。
追加すると↑の画像のように、クイックアクセスツールバーからマクロを実行できます。
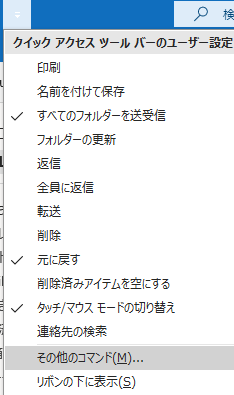
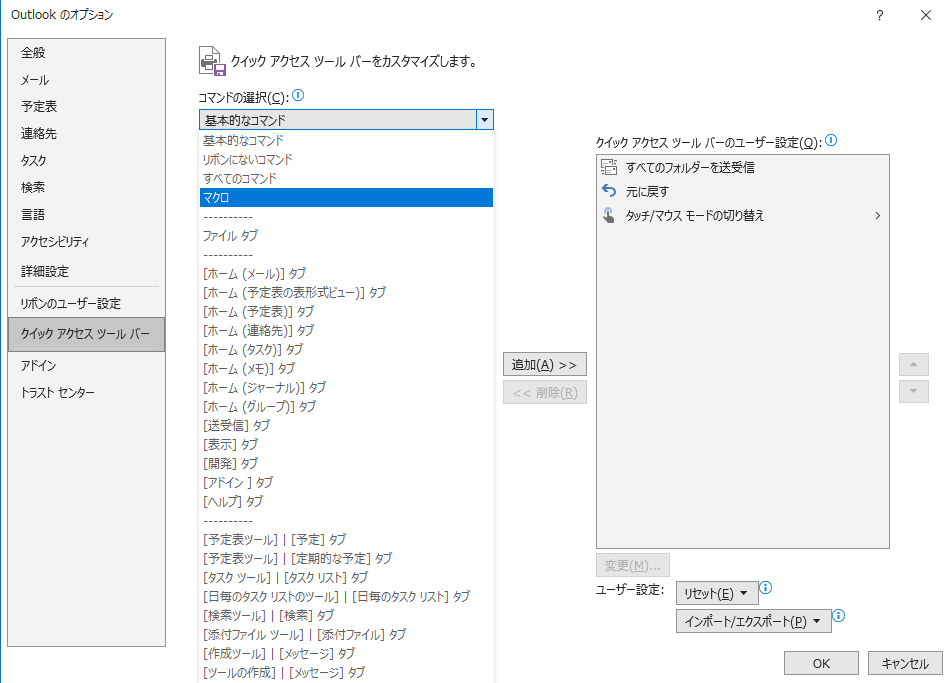
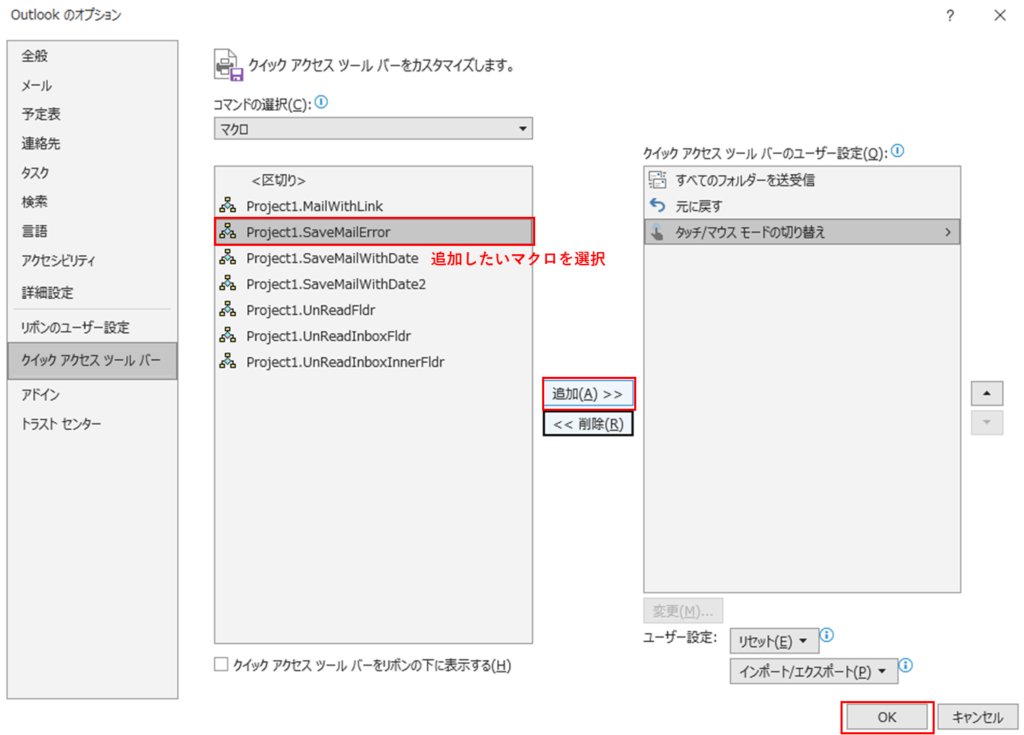
一覧から追加したいマクロを選択して、「追加」ボタンをクリック。
あとはOKを押したら追加完了です。
ボタンをリボンに設置する方法

もう1つの方法として、リボンにタブを追加してそこにマクロの実行ボタンを追加する方法もあります。
↑の画像のように、新しいタブが追加され、タブの中にマクロの実行ボタンを設置することができます。
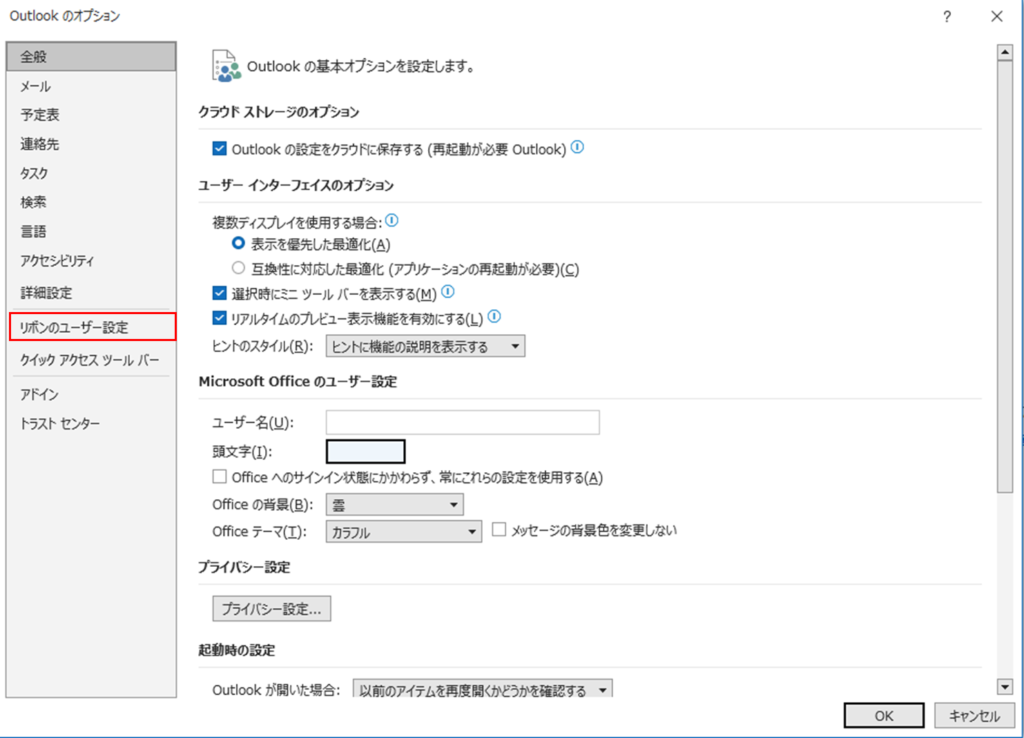
まず、オプションから「リボンのユーザー設定」タブをクリックします。
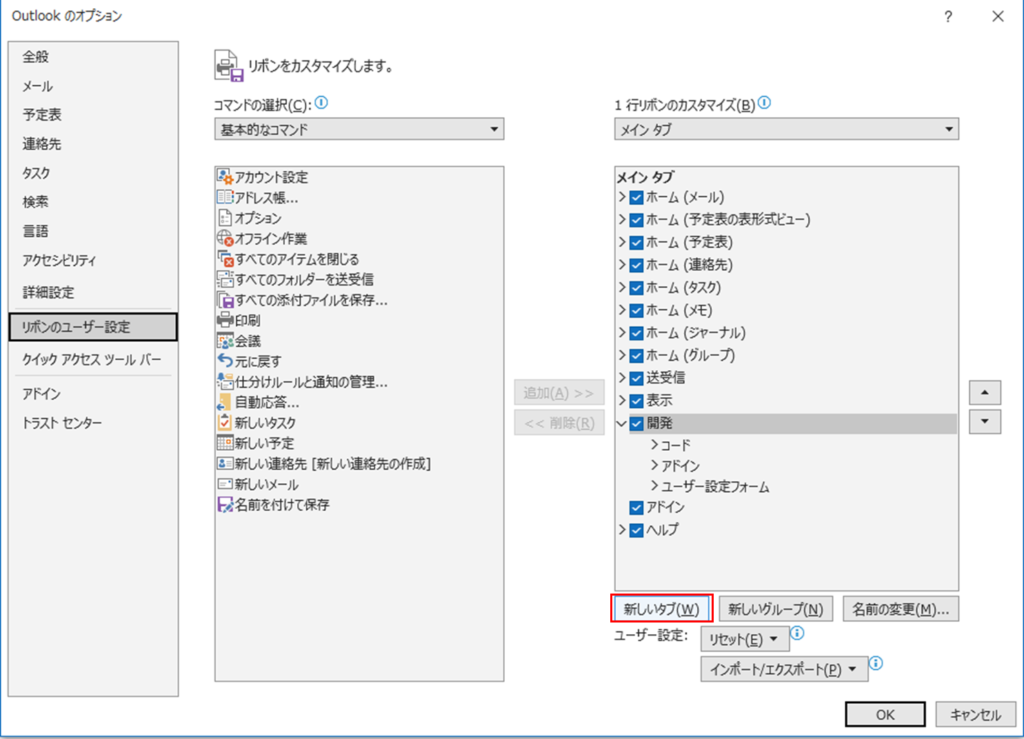
「新しいタブ」ボタンをクリックします。
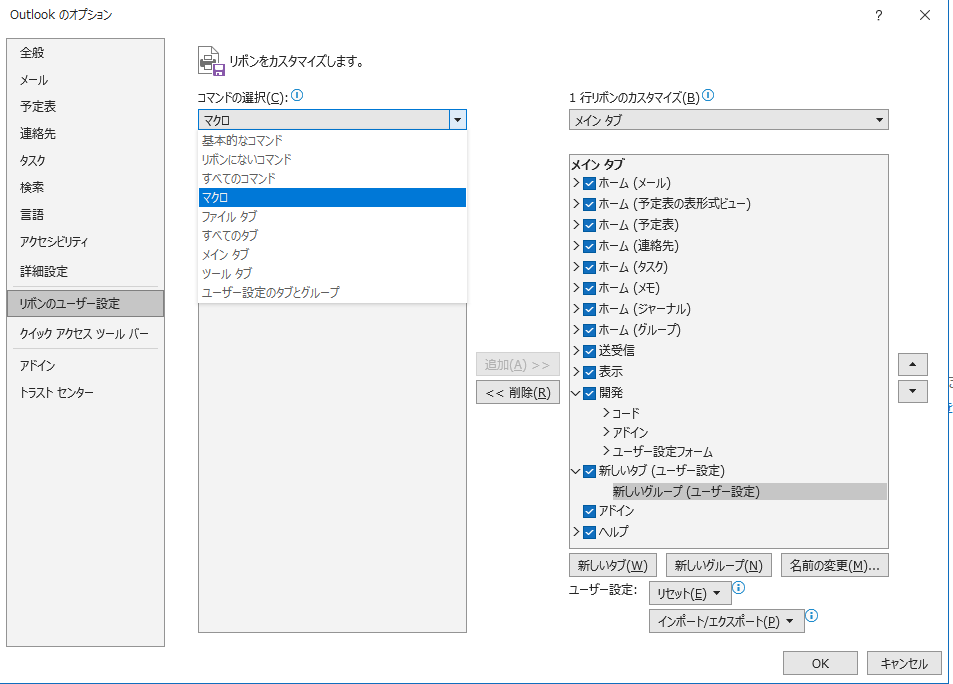
コマンドの選択から「マクロ」を選択します。
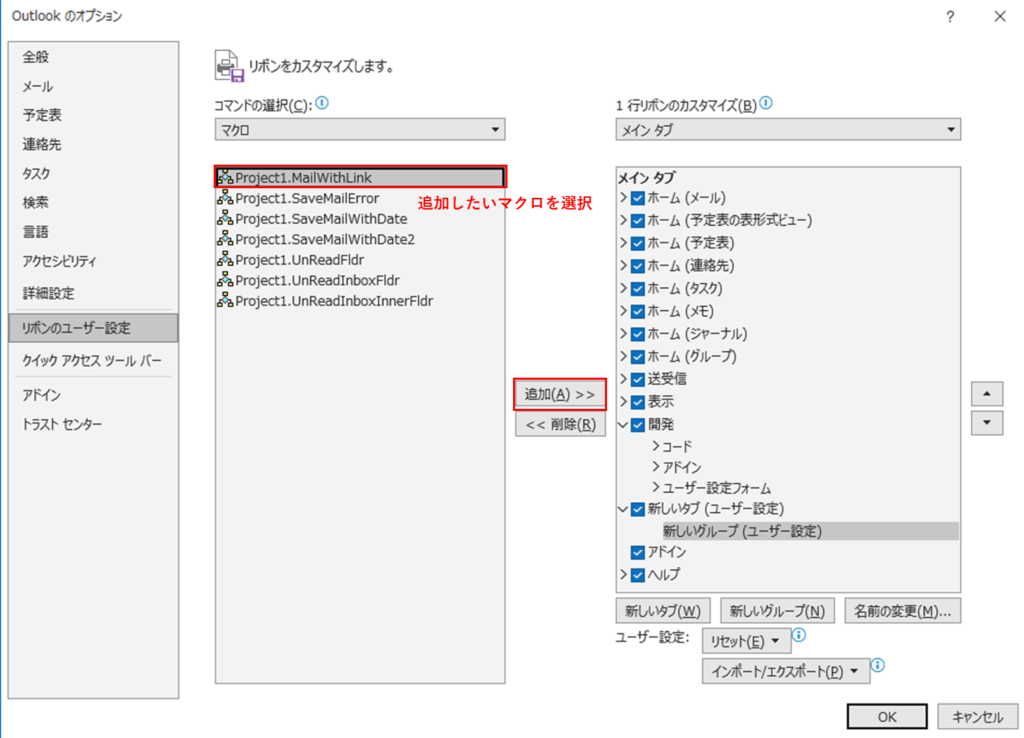
一覧から追加したいマクロを選択して、「追加」ボタンをクリック。
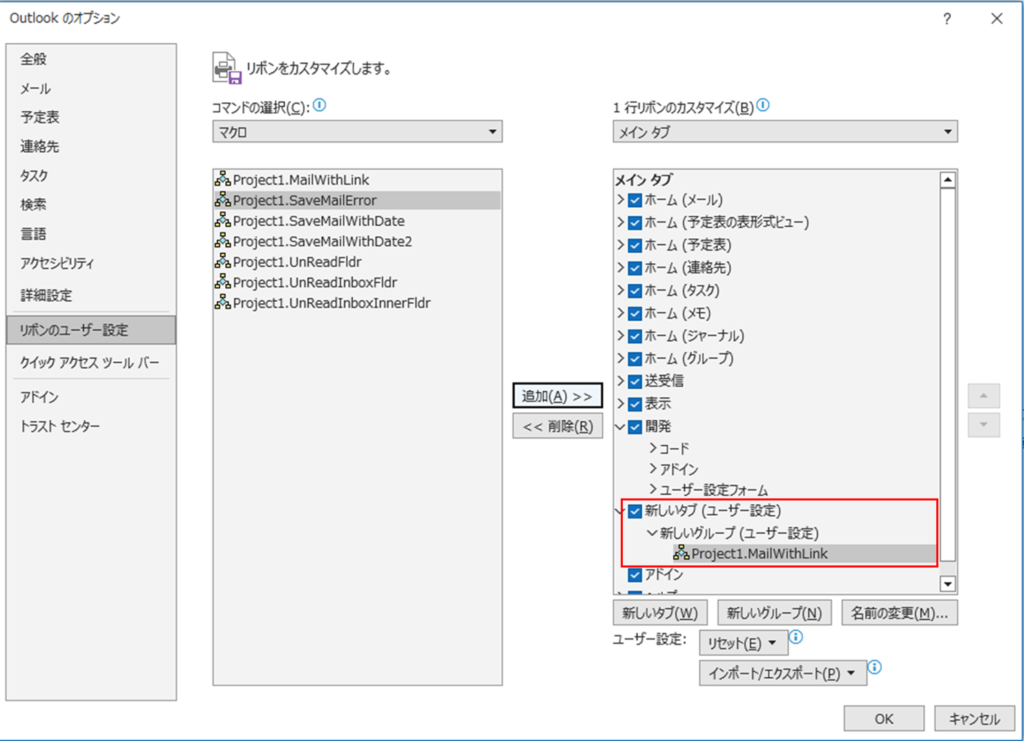
すると、画像のように新しいタブにマクロが追加されます。
あとはOKを押したらリボンにタブを追加され、マクロの実行ボタンが設置されます。
