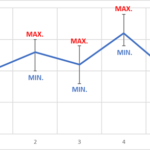エクセルでグラフを2軸にして違う単位で表示する方法(Excel2019)
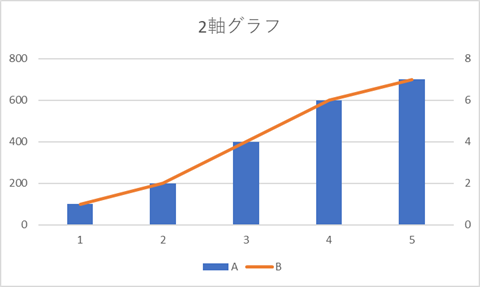
資料作成していると上の図のような2つの軸を持ったグラフを作成したくなることありませんか?
左右に軸があって、棒グラフが絶対値、折れ線グラフが割合を示しているようなグラフです。
今回はこのようなグラフをエクセルで作成する方法を紹介します。
資料でグラフをよく使うという人は簡単なので覚えてみてください。
グラフを2軸にする方法「グラフの種類の変更」
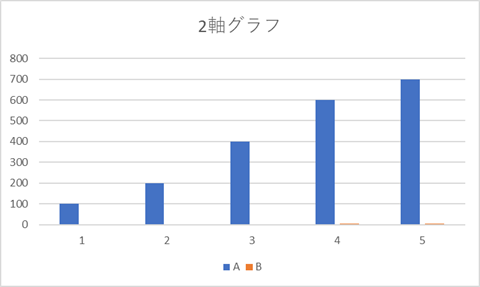
このような棒グラフを2軸へ変更します

グラフを選択すると、リボンにグラフツールが表示されます。
デザインタブを選択し、その中の「グラフの種類の変更」をクリックします。
(グラフの右クリックでもできます)
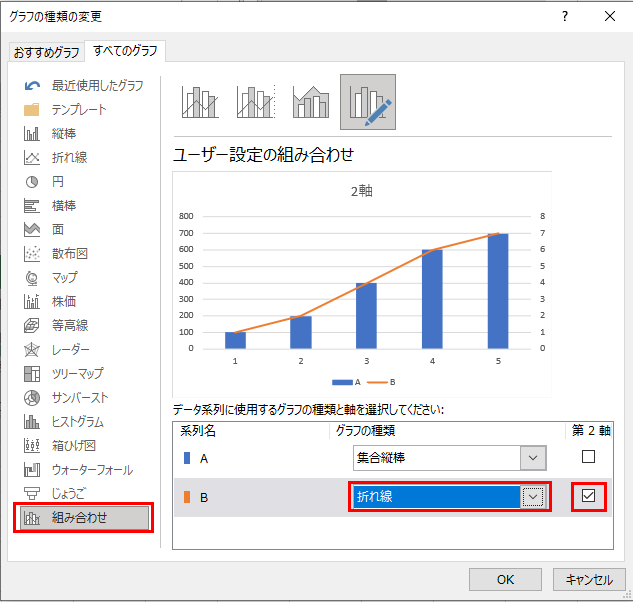
左側の「組み合わせ」を選択。
片方の系列を折れ線などに変更し、第2軸のチェックボックスにチェックを入れます。
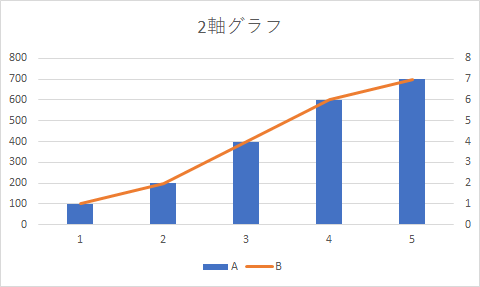
これで2つの軸を持ったグラフの完成です。
「グラフの種類の変更」を使えば簡単にできるので、どんどんおしゃれなグラフを作っていってください。
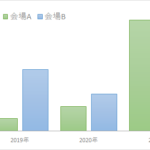
 https://yaromai.jp/graph-max-hide/
https://yaromai.jp/graph-max-hide/