エクセルアドインの作り方を紹介
- マクロを他のエクセルファイルでも使いたい。
- マクロ機能だけを配布したい
こんな時はマクロをアドイン化するのがオススメです。
アドインにしておけば、通常のエクセルブックからもマクロを実行できるし、マクロ機能だけを配布することができます。
では、アドインの作成方法/登録方法/使い方の説明に入ります。
アドインの作成方法
アドインは簡単に作ることができます。
エクセルファイルを新規作成して、Alt+F11を押してください。
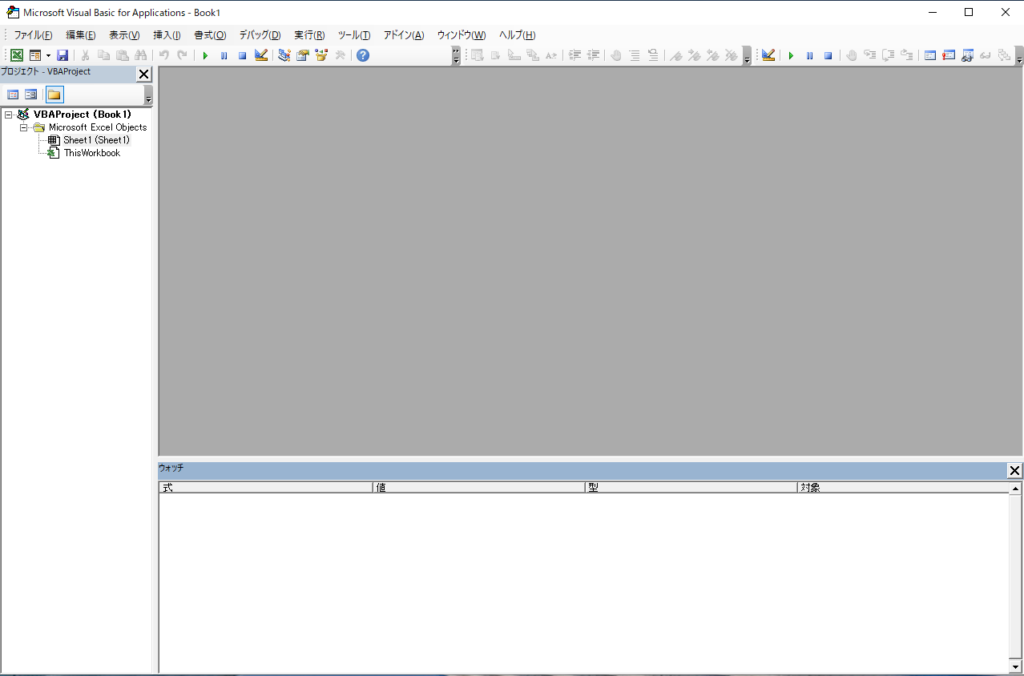
こんな感じのウィンドウ(VBEといいます)が開きます。
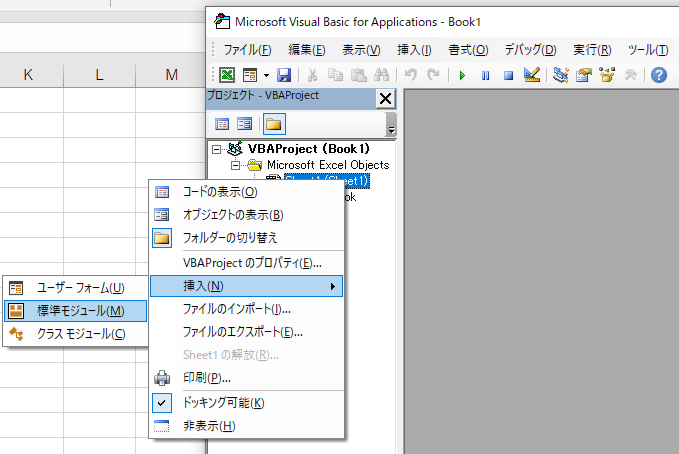
ウィンドウが出たら、左の方にあるSheet1のところで右クリックします。
挿入⇒標準モジュールと押します。
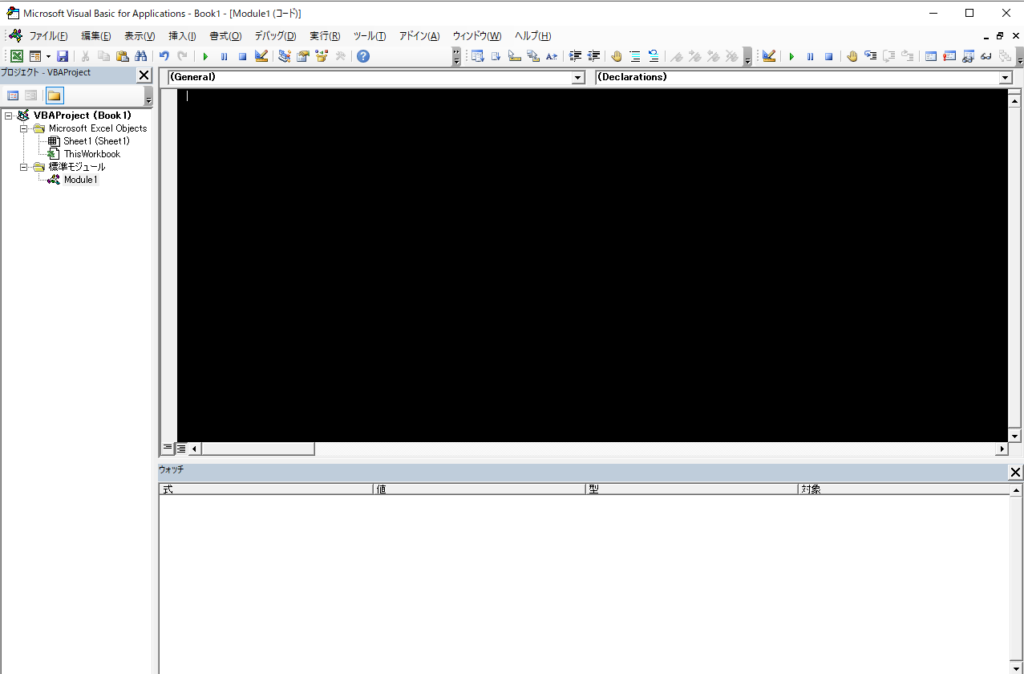
すると、こんな画面になります。(画像は黒色ですが、デフォルトは白色です)
標準モジュールというものが追加されています。
ここで、アドイン化したいマクロを作成します。
Sub A1R1C1Change()
If Application.ReferenceStyle = xlA1 Then
Application.ReferenceStyle = xlR1C1
Else: Application.ReferenceStyle = xlA1
End If
End Subサンプルとして、A1表示とR1C1表示を切り替える上のコードを標準モジュールにペタッと貼り付けます。
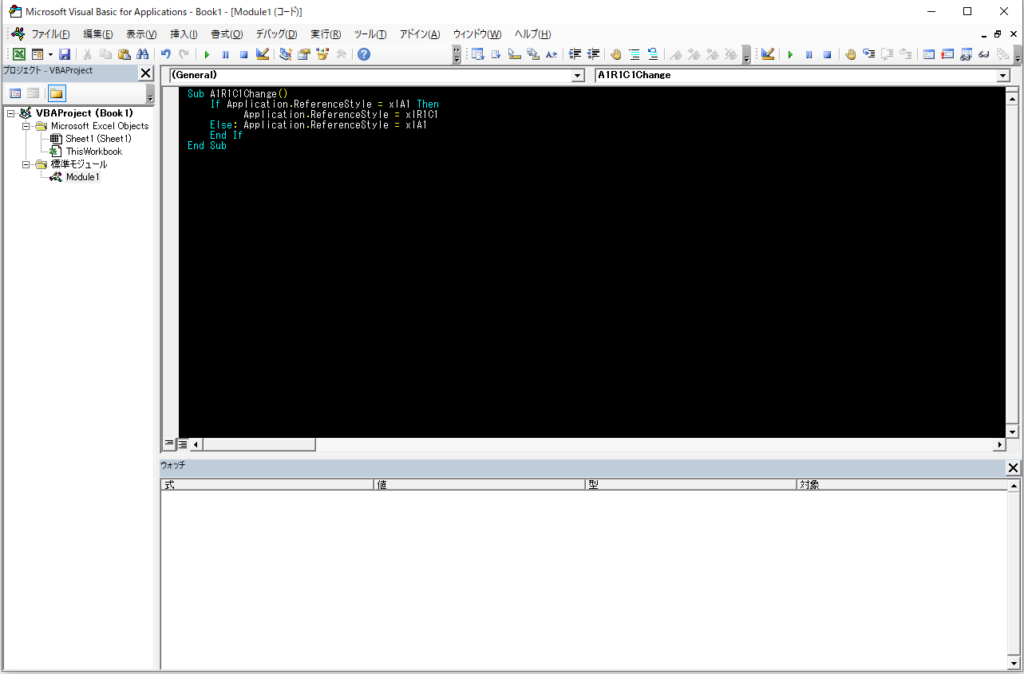
ここまでできたら、エクセルファイルに戻って「名前を付けて保存」をします。
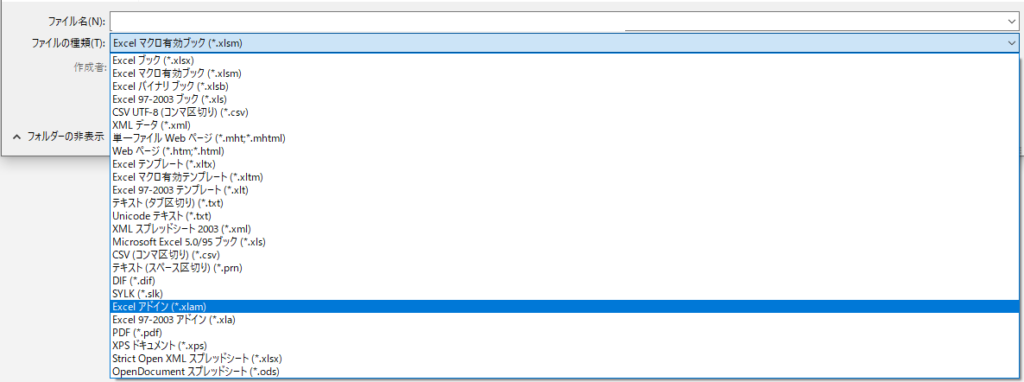
ファイルの種類を開いて、Excelアドイン(*.xlam)を選択します。
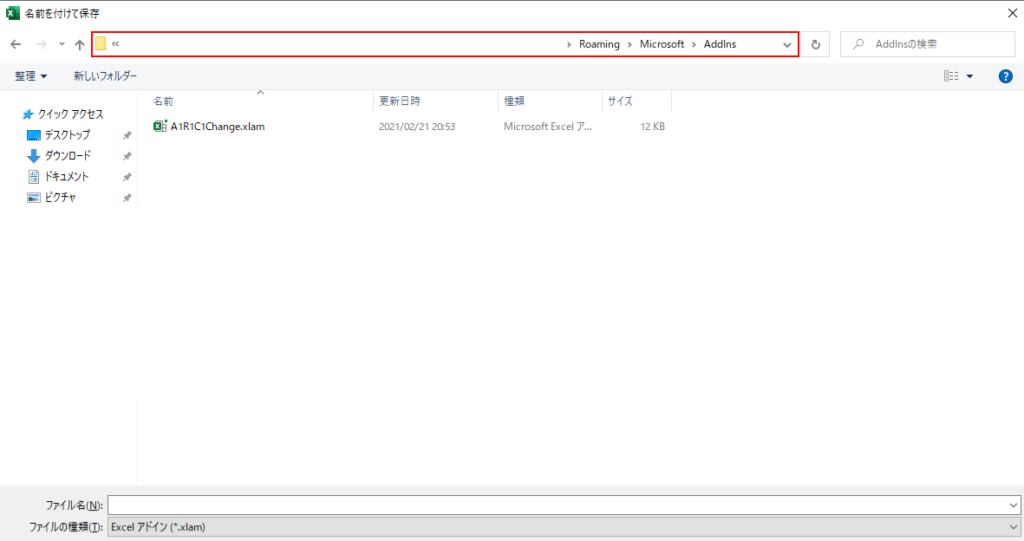
自動的に保存場所がアドインを保管する場所に変更されます。
あとは、適当な名前を付けて保存をすれば、アドインの作成は完了です。
アドインの登録方法
アドインを使いたい時には、アドインの登録(有効化)をする必要があります。
有効化する手順を説明します。
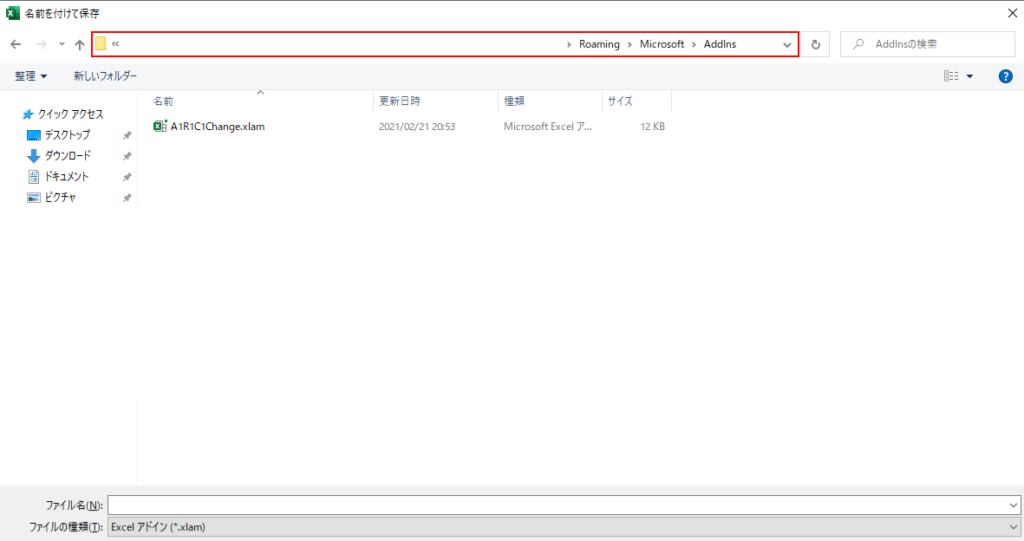
まずはアドインを保管する場所にアドインファイルを置きます。
アドインを自分で作成していたら、ここにアドインファイル(xlam)があるはずです。
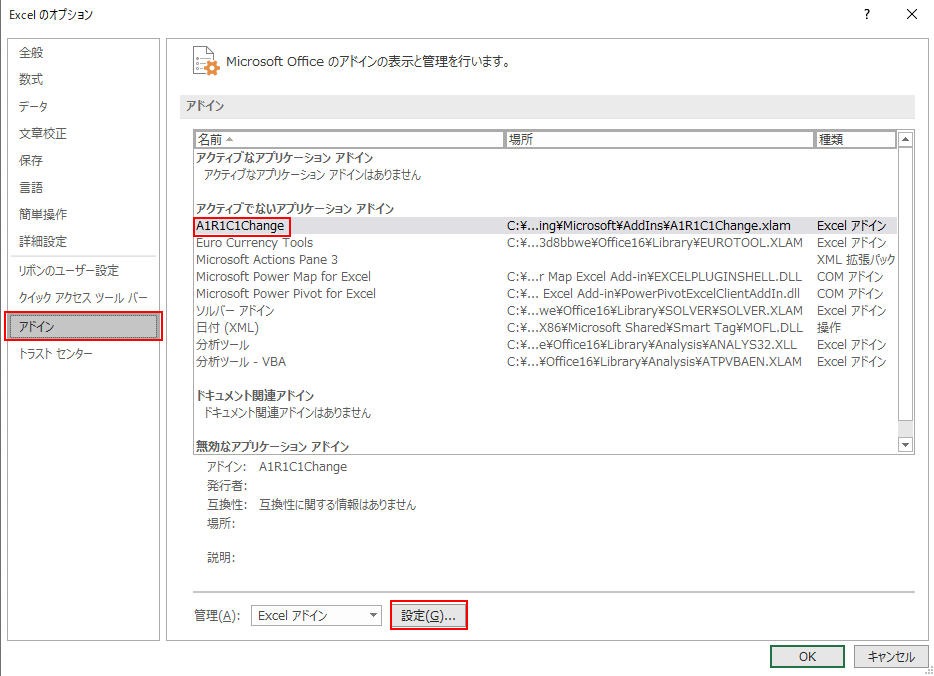
Excelのオプション⇒アドインタブを選択します。
作成したアドイン(画像ではA1R1C1Change)を選択して、設定ボタンを押します。
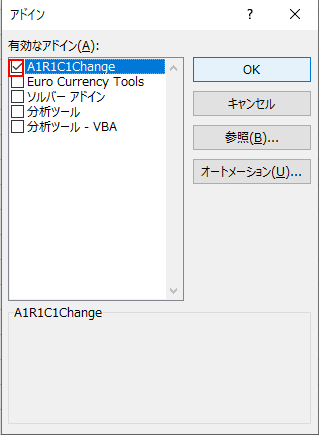
すると上の表示が出てくるので、登録したいアドインにチェックボックスを入れて、OKを押します。
これでアドインの登録(有効化)は完了です。
アドインの使い方
アドインの登録(有効化)が終わったらクイックアクセスツールバーに登録します。
他にも使う方法はありますが、これが使い勝手がいいかなと思います。
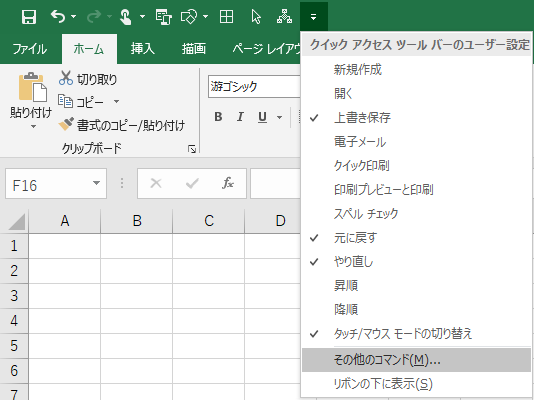
クイックアクセスツールバーの右端のボタンを押し、その他のコマンドをクリック
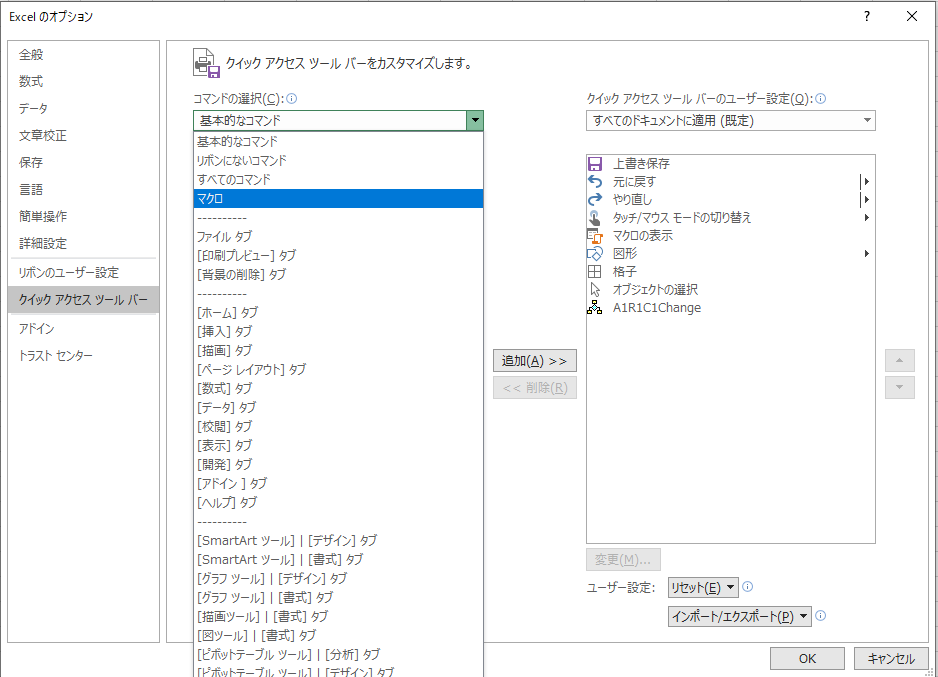
コマンドの選択から、マクロを選びます。
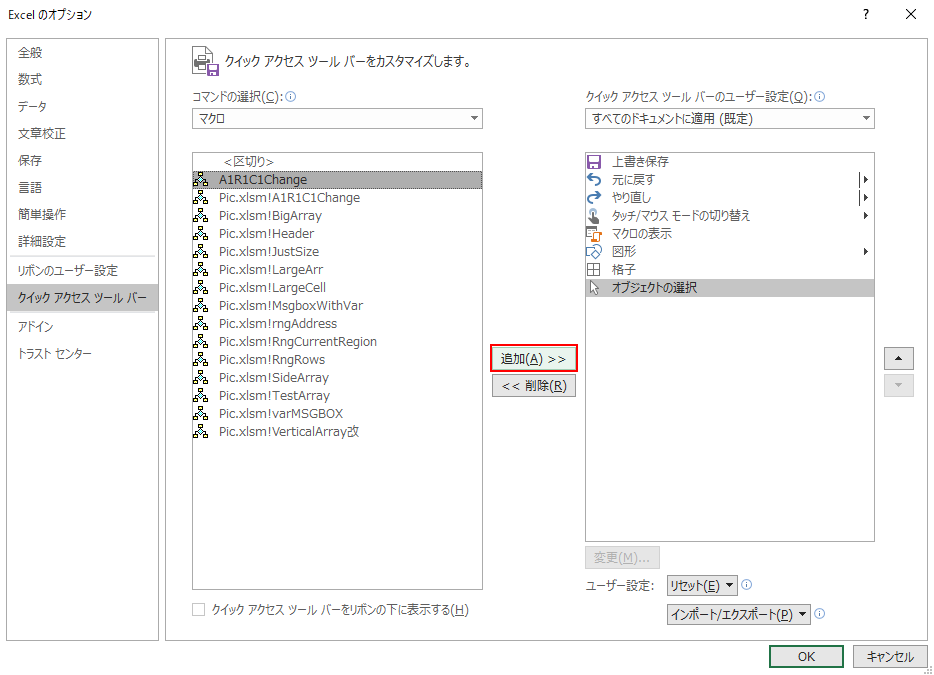
作成したアドインを(画像ではA1R1C1Change)を選択して、追加ボタンをクリック
あとはOKを押せばクイックアクセスツールバーへの登録が完了です。

クイックアクセスツールバーにボタンが追加されます。
これでどのエクセルブックからでも、アドインのマクロを実行できるようになりました。
アドイン化したいマクロがある時はお試しあれ。
PowerPointでのアドインの使い方も知りたい場合はこちらの記事も合わせてどうぞ。
PowerPointではバグがあるため、少し工夫をしないとアドインを使うことができません。
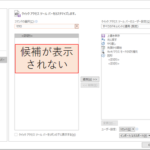
 https://yaromai.jp/powerpoint-addin/
https://yaromai.jp/powerpoint-addin/